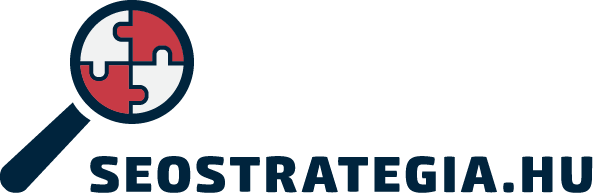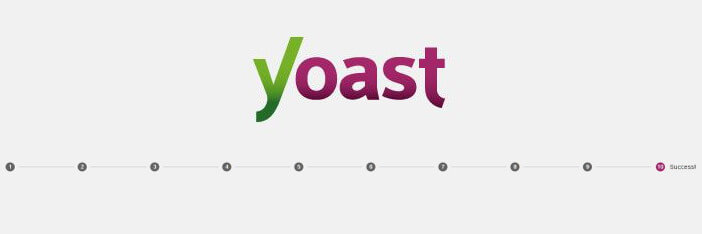Az a bejegyzés a Yoast SEO plugin-ről szóló minisorozat 2. része.
Ebben a bejegyzésben lépésről-lépésre végigvezetlek a Yoast SEO beállításán.
Ez egy hosszú bejegyzés! Ha nem akarod az elejétől a végéig átrágni rajta magad, ugorj a téged érdeklő részhez!
Yoast SEO plugin telepítés
A Yoast SEO beállítás nulladik lépése a Yoast SEO plugin telepítése.
A Yoast SEO plugin egy WordPress bővítmény. Létezik egy átirata Yoast SEO drupal modulra is, de ebben a bejegyzésben WordPress honlapra telepítését mutatom be.
Ennek a keresőoptimalizálási bővítménynek a telepítése ugyanolyan egyszerű, mint bármely más WordPress bővítményé.
Kövesd a képernyőképen jelölt lépéseket!
- A WordPress oldal adminisztrációs felületén válaszd ki a Bővítmények menüpontont
- Kattints az Új bővítmény menüpontra
- Az oldal jobb felső sarkában lévő Kulcsszó mezőbe írd be: yoast seo
- Válaszd ki a találati listából a közlekedési lámpával jelölt Yoast SEO bővítményt, és kattints a Telepítés gombra
- A felugró ablakban meg kell adnod a tárhelyedhez tartozó ftp jelszót, majd kattints a Tovább gombra
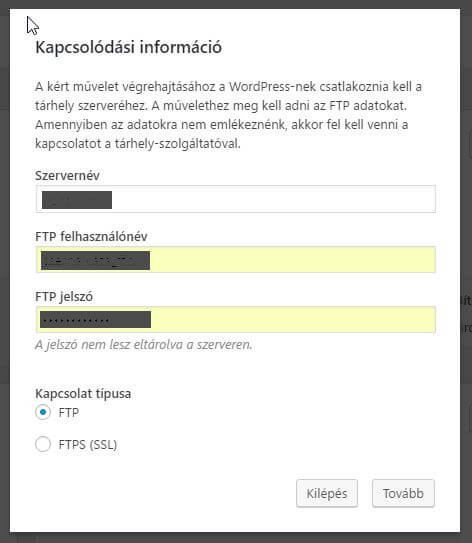
YoastSEO telepítése FTP jelszó
Az ftp jelszót a tárhely szolgáltatódtól vagy a szerver üzemeltetődtől kapod meg.
Ezzel elindul a Yoas SEO telepítése. Ilyenkor a Telepítés most gomb megváltozik.
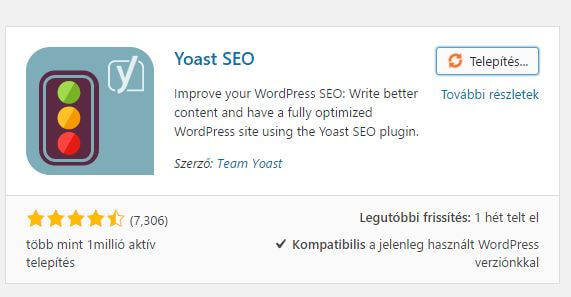
YoastSEO telepítése folyamatban
Sikeres telepítés után megjelenik a Bekapcsol gomb.
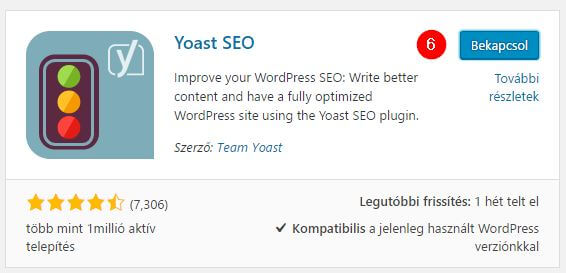
YoastSEO bekapcsol
Ahhoz, hogy a Yoast SEO plugint használni tudd, nem elég feltelepíteni. Kapcsold is be!
Bekapcsolás után ez a keresőoptimalizálási bővítmény megjelenik a telepített alkalmazások listájában, és a bal oldali menüsávban is.
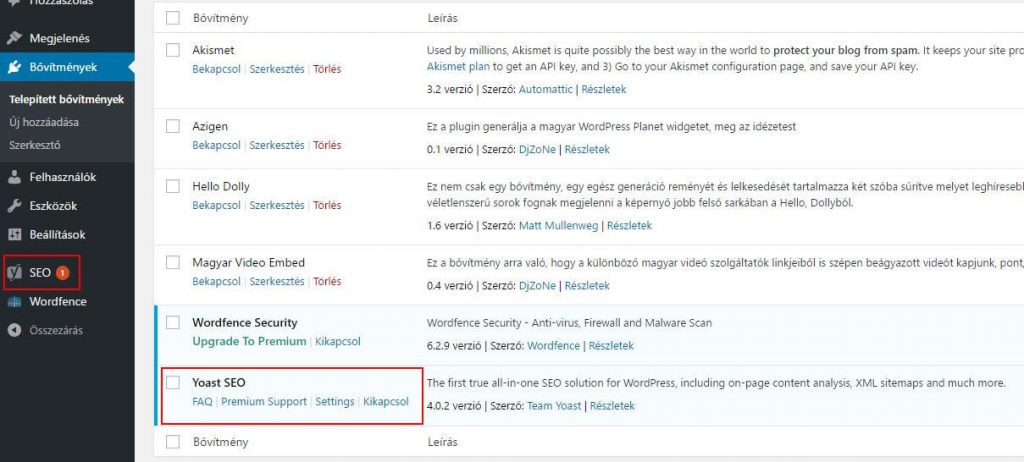
YoastSEO bekapcsolva
Végre nekikezdhetünk a bővítmény beállításának!
Yoast SEO beállítás
A Yoast SEO beállítás felületét elérhetjük a telepített alkalmazások listájában a Settings linkre kattintva.
Ugyanoda jutunk akkor is, ha a bal oldali menüsávban a SEO menüpontra kattintunk.
Először a Yoast SEO Dashboard jelenik meg. Ez az az irányító panel, amely összefoglalva megmutatja nekünk a bővítmény főbb adatait.
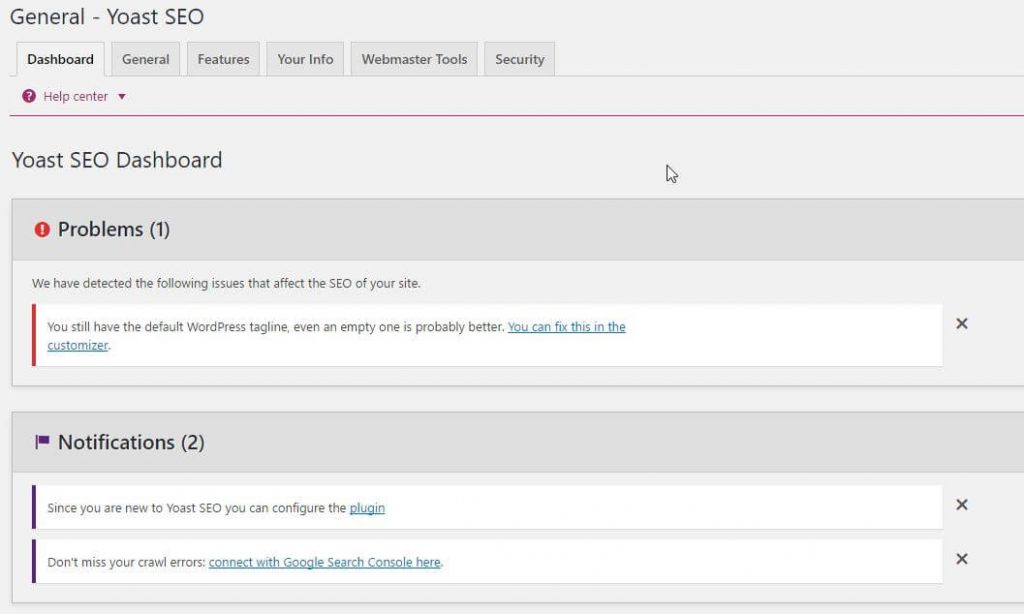
YoastSEO dashboard
Később is itt fognak megjelenni a bővítmény beállításában lévő problémák (Problems) és figyelmeztetések (Notifications).
Most nézzük az első figyelmeztetést!
“Since you are new to Yoast SEO you can configure the plugin.”
A bővítmény bekapcsolása után ez a felirat mindaddig itt lesz, amíg a Yoast SEO beállítás meg nem történik.
Ennek elkezdéséhez kattints a plugin linkre!
Egy felugró ablakban megjelenik egy nagyon egyszerű “varázsló”, ami lépésről lépésre végigvezet a Yoast SEO beállításon. Apró szépséghiba, hogy ezek a lépések is, mint a bővítmény teljes felülete jelenleg még angol nyelvű. Ezért most lépésről-lépésre bemutatom Neked a Yoast SEO beállítást.
Yoast SEO beállítás – 1. lépés: Welcome
Ha online marketing szempontból megnézed, ez egy nagyon cseles képernyő. És ha már itt vagy, és éppen SEO-ról olvasol, biztosan érdeklődsz az online marketing egyéb területei iránt is. Úgyhogy vesézzük ki egy kicsit ebből a szempontból is ezt a képernyőt!
Miután üdvözöltek, és elmondták, hogy a Yoast SEO beállítást a lehető legegyszerűbbre csinálták Neked, rögtön felajánlják, hogy beállítják helyetted. Ehhez persze meg kell vásárolnod a Yoast SEO prémium verziót.
Azaz az ingyenes bővítmény telepítése után rögtön el akarnak adni Neked.
Persze tudják, hogy ez nem ilyen egyszerű, de ha már itt vagy, szeretnének megfogni Téged. Ezért a következő lépés, hogy feliratkoztatnak a hírlevelükre. Így ha most éppen nem is költesz náluk, az értékesítési tölcsérbe bekerülve a sok hasznos információ mellett kapni fogsz értékesítési célú leveleket is.
Ha úgy döntesz, hogy belemész a játékba – és érdekelnek a Yoast angol nyelvű keresőoptimalizálási hírlevelei – add meg a neved (name) és az e-mail címed, majd kattints a SIGN UP!, azaz feliratkozás gombra.
Ezt a lépést nyugodtan ki is hagyhatod. Ha így döntesz, kattints a NEXT gombra!
Yoast SEO beállítás – 2. lépés: Environment
Ezen a képernyőn azt kell megadnod, hogy a honlapod milyen fázisban van.
Három lehetőség közül választhatsz:
- Production: ezt válaszd, ha a honlapod már elérhető a felhasználók számára, azaz élesben működik
- Staging: ezt válaszd, ha éppen a honlapod egy olyan másolatán dolgozol, amit csak tesztelésre használsz
- Development: ezt válaszd, ha a honlapod még fejlesztés alatt van
SEO tipp: ha a honlapodat Te magad készíted, és folyamatosan töltöd fel tartalommal, minél hamarabb tedd a felhasználók számára elérhetővé! Akár már az első bejegyzés megírásakor. Minél hamarabb indexeli fel a Google a honlapod, annál hamarabb fog a keresőben megjelenni.
Ezt figyelembe véve azt javaslom, hogy nyugodtan válaszd a Production beállítást. Azután kattints a NEXT gombra!
Yoast SEO beállítás – 3. lépés: Site type
Itt kell megadnod, hogy milyen típusú honlapod van.
- Blog
- Webshop
- News site, azaz híroldal
- Small business site, azaz kisvállalat cégbemutató honlapja
- Other corporate site, azaz nagyvállat cégbemutató honlapja
- Other personal site, azaz személyes honlap
Válaszd a témádnak megfelelőt! Azután kattints a NEXT gombra!
Yoast SEO beállítás – 4. lépés: Company or person
Itt kell megadnod, hogy cégként (company) vagy magánszemélyként (person) üzemelteted a honlapod.
Bár hivatalos információ még nincs róla, hogy a Google ezt mire használja, de nagy valószínűség szerint ezzel a beállítással jelezheted a Google számára, hogy mely oldalak tartoznak a saját személyedhez ill. a cégedhez. Ennek keresőoptimalizálási szempontból komoly jelentősége lehet!
Akár a Company, akár a Person beállítást választod, meg kell adni a céged nevét, ill. a saját neved.
SEO tipp: Olyan nevet adj meg, amit az internetes publikációid során általában használsz! Ha több honlapon ugyanazt a nevet adod meg, ezzel jelzed a Google számára, hogy ezek a honlapok mind hozzád tartoznak.
Yoast SEO beállítás – 5. lépés: Social profiles
Itt megadhatod a különböző közösségi oldalaid elérhetőségét.
Adj meg minden olyan közösségi média elérhetőséged, amin fent vagy!
Vedd figyelembe, hogy az előző lépésben cégként, vagy magánszemélyként azonosítottad magad.
Ha céget jelöltél meg, a cég közösségi média oldalainak linkjét add meg!
Azután kattints a NEXT gombra!
Yoast SEO beállítás – 6. lépés: Post type visibility
Itt a WordPress honlap különböző bejegyzés típusainak láthatóságát állíthatod be. Ezzel azt szabályozod, hogy a honlapod látogatói milyen tartalmat láthassanak az oldaladon és hogy a Google milyen típusú tartalmakat indexeljen fel.
Érdemes meghagyni az alapbeállításokat.
- Bejegyzés: Visible (látható)
- Oldalak: Visible (látható)
- Média: Hidden (rejtett)
Azután kattints a NEXT gombra!
Yoast SEO beállítás – 7. lépés: Multiple authors
Itt egy nagyon egyszerű igen (yes) vagy nem (no) beállítás a feladat.
Ha multiple authors azt jelenti, hogy több szerző dolgozik a honlapon. Ez valójában arra vonatkozó információ, hogy hányan írtok blogbejegyzéseket az oldalra.
Ha a honlap kialakításán többen dolgoztok, mint pl. Te, mint megrendelő, egy fejlesztő és egy grafikus, a helyes beállítás akkor is a No.
Csak akkor jelöld be a Yes gombot, ha több, különböző személy nevében fogtok bejegyzéseket közzétenni az oldalon.
SEO tipp: attól még, hogy szövegíróval dolgoztatsz, vagy több kollégád is készít bejegyzéseket a honlapra, dönthetsz úgy, hogy minden bejegyzés a Te nevedben jelenik meg. Így a Google sok tartalmat fog a nevedhez kötni, plusz a személyes márkád építését is támogatod ezzel.
Válaszd a saját helyzetednek megfelelő beállítást! Azután kattints a NEXT gombra!
Yoast SEO beállítás – 8. lépés: Google Search Console
Ez a legfontosabb beállítás! A Google Search Console elengedhetetlenül szükséges ahhoz, hogy a keresőoptimalizálás eredményét mérni tudd.
A beállításhoz szükséges, hogy a honlapod tulajdonként fel legyen véve a Google Search Console-ba (régi nevén webmester eszközökbe).
Ha ez megtörtént, kattints a GET GOOGLE AUTHORIZATION CODE gombra!
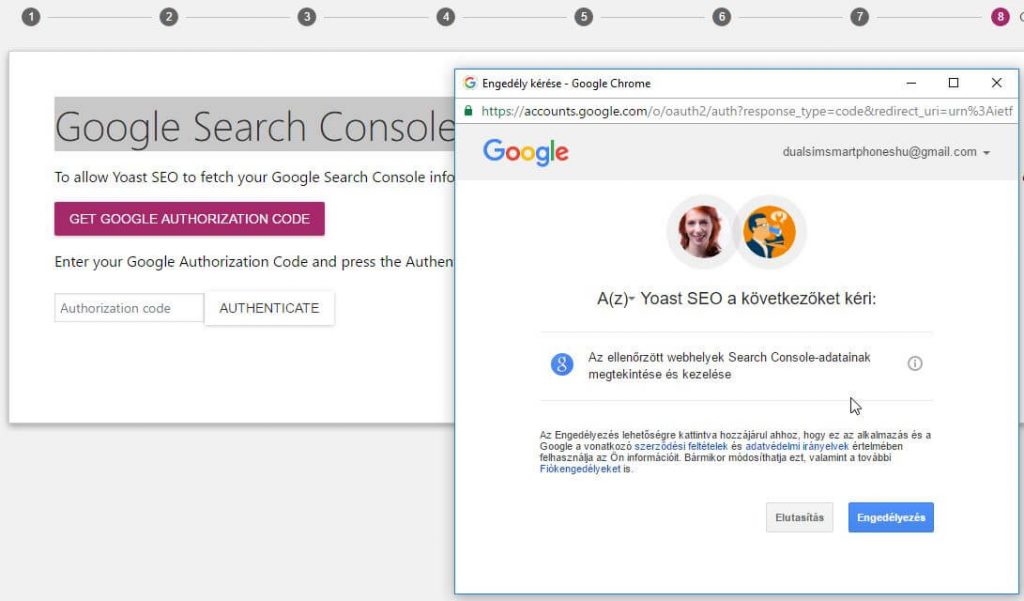
YoastSEO beállítás Search Console authentication
Egy felugró ablakban a Yoast SEO plugin engedélyt kér arra, hogy hozzáférjen a Search Console fiókodhoz. Kattints az engedélyezés gombra!
Ezután egy újabb felugró ablakban megjelenik egy nagyon hosszú betűkből és számokból álló karaktersorozat.
Másold be ezt a karaktersorozatot az Authorization code mezőbe, majd kattints az AUTHENTICATE gombra!
Ha az azonosítás sikeres megtörtént, egy Profile nevű legördülő listában választhatsz a Search Console-ban lévő tulajdonaid (honlapjaid) közül. Ha több honlapod is van, válaszd ki azt, amin aktuálisan dolgozol!
Fontos, hogy a honlapod a megfelelő profillal kösd össze! Ez kell ahhoz, hogy a Search Console-ban azokat a keresési adatokat lásd, ami valójában erre az oldaladra vonatkozik.
Azután kattints a NEXT gombra!
Yoast SEO beállítás – 9. lépés: Title settings
A Title a honlapod témájának a címe. Nem összekeverendő a honlap címmel, amit URL-ként, vagy domainként is szoktak nevezni!
SEO tipp: a title kitöltése minden egyes aloldalon kötelező, és minden aloldalon más és más kell legyen! A tilte mutatja be ugyanis az adott aloldal tartalmát a Google-nek, ez alapján dől el, hogy egy-egy keresőszóra megjeleníti-e a honlapod a kereső.
Ezen a képernyőn a Title egyik részét, a márkanevet tudod beállítani.
A website name mezőbe írd be azt a kifejezést, amit az adott honlaphoz kapcsolódóan márkanévként kívánsz használni. Ennek a honlapnak az esetében, amit most olvasol, ez a márkanév a SEOStratégia. A márkaneved megegyezhet a honlapod domain nevével, de lehet egy eltérő, képzeletbeli elnevezés is.
Fontos viszont, hogy ezután a Google minden esetben ezt fogja megjeleníteni, amikor a honlapod bármely részét kilistázza a találati listában.
Választhatsz egy un. title separator, azaz elválasztó jelet is. Ez teljesen mindegy, hogy mi, a találati listában az adott bejegyzés címe és a márkanév közé fog kerülni.
Például így: Yoast SEO beállítás lépésről lépésre – SEOStragégia
Yoast SEO beállítás – 10. lépés: Success
Gratulálok! Ha eljutottál eddig a lépésig, túl vagy a Yoast SEO plugin alapbeállításán.
Jutalomként megnézheted a Yoast SEO bővítmény kezelését bemutató rövid videót.
A YOAST SEO plugin minisorozat további bejegyzései
- Yoast SEO plugin – előnyök és hátrányok
- Yoast SEO beállítás
- Yoast SEO olvashatóság
- Yoast SEO keresőoptimalizálási beállítások
- Yoast SEO közösségi média beállítások
- Yoast SEO haladó beállítások
- Yoast SEO prémium verzió