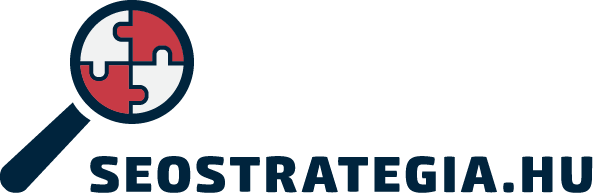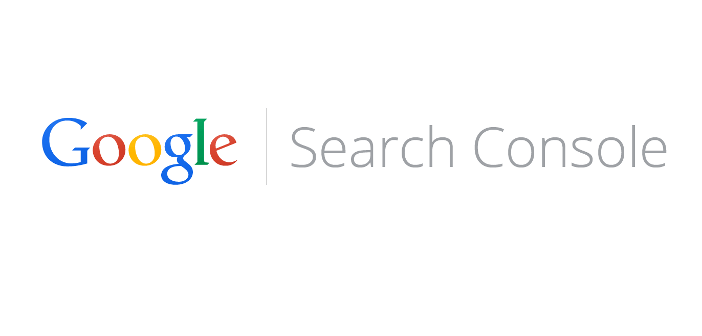A Search Console beállítás legegyszerűbb módja két lépésből áll. Ennek segítségével 10 perc alatt elérhetjük azt a kincsesbányát, amit a Google kínál nekünk. A Google Search Console (“leánykori” nevén a webmester eszközök) ugyanis megmutatja, milyen kulcsszavakra, és hányadik helyen jelenik meg a honlapunk a keresőben.
A Google Search Console (webmester eszközök) használatához szükséged van egy Google fiókra. Ez automatikusan létrejött, amikor regisztráltad az e-mail címed a Gmail-ben. Ha több ilyen címed is van, válaszd ki azt, amelyikkel a weboldalaid látogatottsági adatait látni akarod.
Ez a leírás a WordPress alapú honlapok esetén mutatja meg a Search Console beállítását.
Google Analytics bekötése
Jól látod, a Google Analytics-szel kezdjük. Ezzel nagyban megkönnyíted a Search Console beállítását, és egyébként is hasznos. Bármilyen weboldalad is van, a legpontosabb látogatottsági információt a Google Analytics-ből kapod.
Ahhoz, hogy a leírtak működjenek, a honlapodnak már regisztrálva kell lennie a Google Analyticsben.
A WordPress adminisztrációs felületén menj el a Bővítmények / Új hozzáadása menüpontba!
A jobb fölső sarokba írd be: Monster Insight
Válaszd ki az egyszemű szörnyet, és nyomj rá a telepítés gombra!
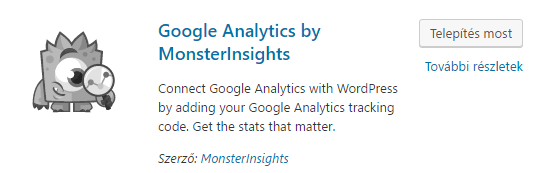
A telepítés után nyomd meg a Bekapcsol gombot!
A bal oldali menüben megjelenik a szörnyike és az Insights felirat. Válaszd ki az Insights / Settings menüpontot!
A General fülön lévő Authenticate with your Google account feliratú gombra van most szükséged. Ellenőrizd, hogy be vagy a lépve a böngészőben a kiválasztott Google fiókodba!
Bátran nyomd meg ezt a szép hosszú nevű gombot! A plugint engedélyt fog kérni, hogy hozzáférjen a Google Analytics adataidhoz.

Nyomd meg az engedélyezés gombot!
Egy felugró kis ablakban egy nagyon hosszú, betűkből és számokból álló kód fog megjelenni.
Másold be ezt a kódot a WordPress admin felületén megjelenő mezőbe, majd nyomd meg a Save authentication code gombot!
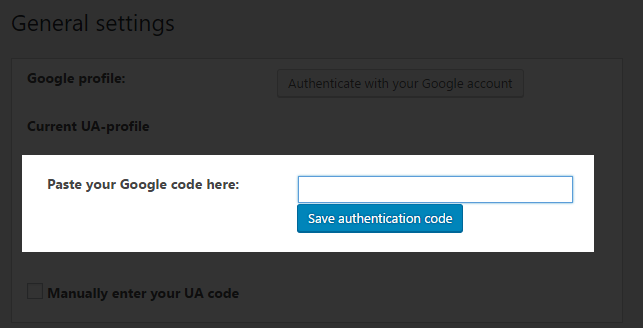
A Google Profile mezőben válaszd ki azt az analytics tulajdont (weboldalt), amivel éppen dolgozol.
Ha csak egy weboldalad van az analyticsben regisztrálva, akkor itt csak egy választási lehetőséged lesz. Ha több honlapod is van, akkor több. Fontos, hogy megfelelőt válassz, különben rossz oldal adatait fogod látni!
Ezen a fülön nem kell mást állítanod. Alaphelyzetben az ignore users mezőben az adminisztrátor, szerkesztő feliratokat látod. Ez azt jelenti, hogy a Google Analytics nem méri azokat a látogatásokat, amiket az oldal adminisztrátora és szerkesztője hoz létre. Ez egy induló oldalnál hasznos, mert a honlap tesztelés és tartalom feltöltés által generált látogatások erősen torzítják a látogatottsági statisztikát.
Nyomd meg a Saves Changes gombot!
Az Universal fülön érdemes még bekapcsolni a Enable Demographics and Interests Reports for Remarketing and Advertising mezőt. Ez szükséges ahhoz, hogy később a Google felületén remarketing hirdetéseket tudj futtatni. Viszont ha ezt beállítod, a törvényi szabályozás szerint köteles vagy figyelmeztetni a honlap látogatóit a cookie használatára. Ehhez javaslom az EU Cookie Law bővítményt.
A feladat nagy részével készen is vagy.
Google Search Console beállítás
Létre kell hoznod az új honlapodat a Search Consolban. Ehhez épj be a Search Console-ba!
A jobb fölső sarokban lévő narancssárga gombra kattintva tudod az új honlapot felvenni.
A gomb felirata jelenleg Tulajdonság hozzáadása magyarul, de ez ne tévesszen meg! Tényleg itt lehet új honlapot regisztrálni a webmester eszközökbe.
A felugró kis ablakba írd be az új honlapod címét! Fontos, hogy azt a címet add meg, amit használni fogsz. A www.ujhonlap.hu és az ujhonlap.hu két különböző oldal a Google szemében.
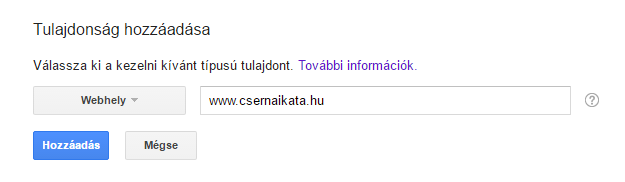
Nyomd meg a hozzáadás gombot!
Most pedig igazolnod kell az új tulajdonod, azaz azt, hogy a honlap hozzád tartozik. Ennek több módja is van, de most derül ki, miért a Google Analytics bekötéssel kezdtük az egészet.
A legegyszerűbb mód, ami biztosan működik, a Google Analytics-szel való igazolás.
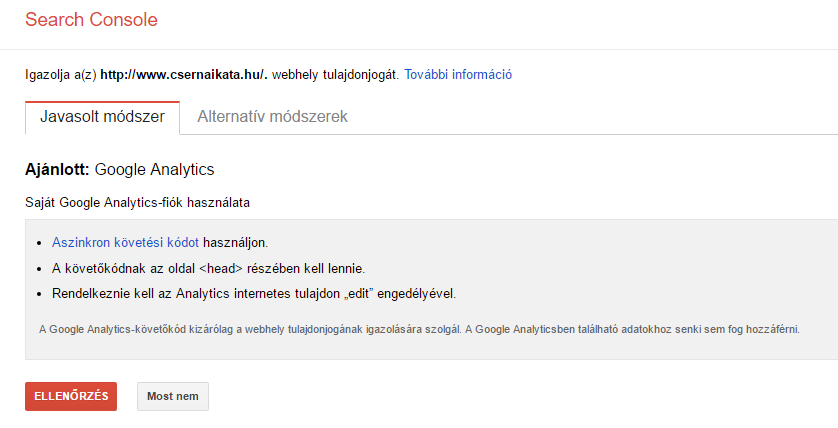
Ehhez az kell, hogy a Google fiókodhoz tartozó Google Analytics kód a honlap fejlécében (head) szerepeljen. Ezt automatikusan megcsinálja neked a Google Analytics by MonsterInsights plugin. Így nem kell a honlapod kódjában turkálnod.
Nyomd meg az ellenőrzés gombot!

Tádámm! Kész is vagy.
A Search Console néhány nap elteltével kezdi mérni az adatokat. Az adatokat mindig 28 napra mutatja, ált. 3 nap késéssel. Tehát az első teljes adatsorod (feltéve ha már van elegendő mennyiségű keresés az oldaladra) 31 nap múlva áll elő.
Ha más platformokon történő Search Console beállítás is érdekel, tekintsd meg ezt a cikkünket: Google Search Console bekötése UNAS, Shoprenter és Shoptet rendszereken.